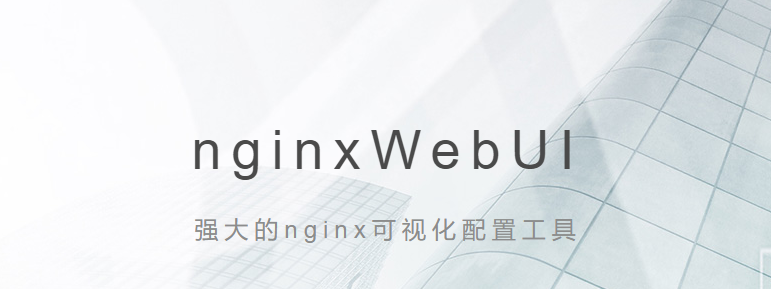Debian系统安装
Debian系统安装
在本机VMware Workstation Pro或者服务器虚拟化环境中创建虚拟机,并挂载镜像,安装建议安装英文版,本次实验使用中文版方便对照
启动镜像
启动镜像,选择图形安装界面,回车: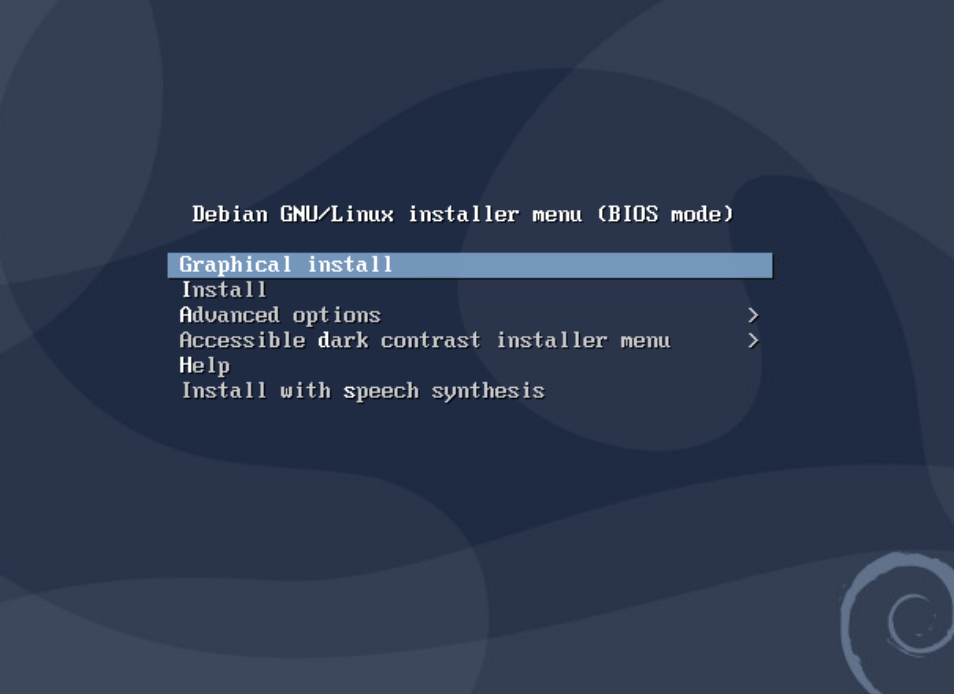
选择语言
这里选择 Chineses 中文简体语言,然后点击 Continue:(建议English)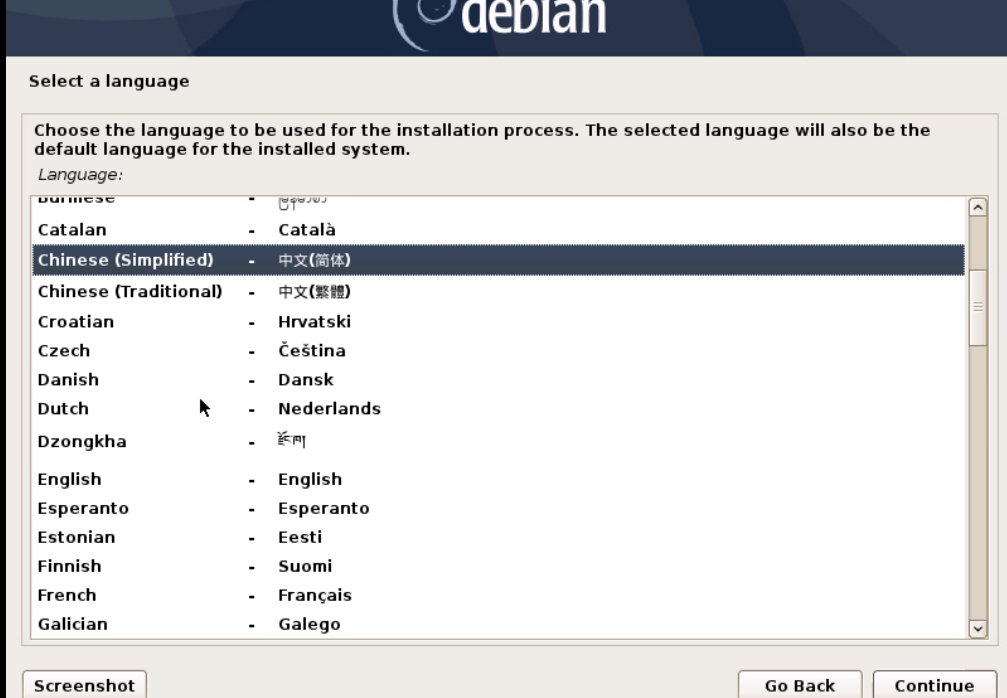
选择地区
地区选择中国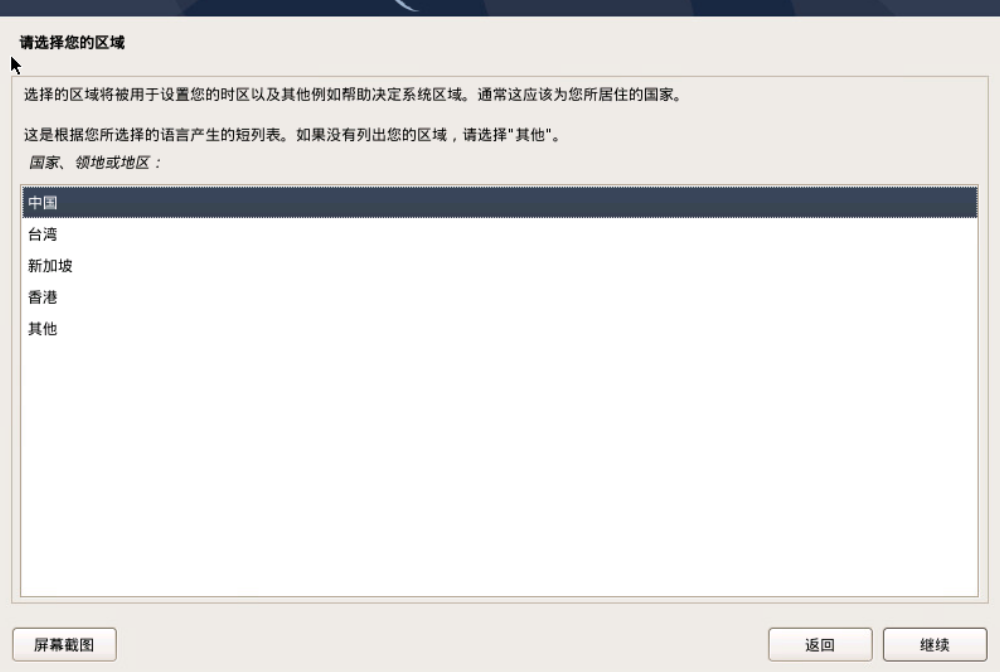
选择键盘
默认 中文,可以更改American English,然后点击 Continue: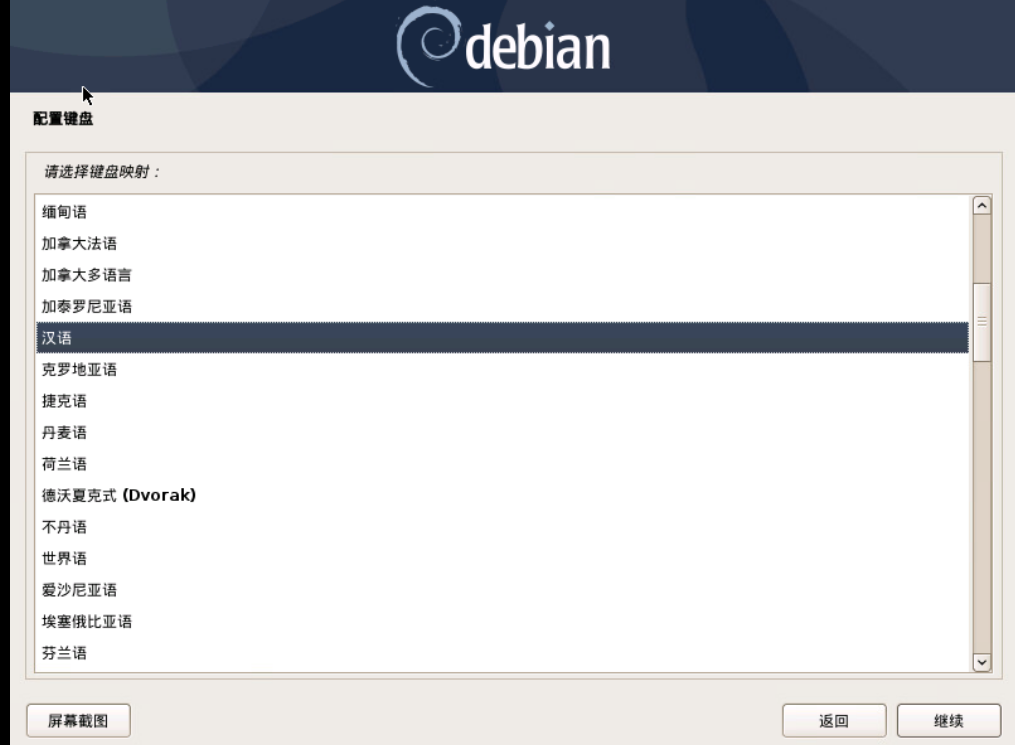
配置网络
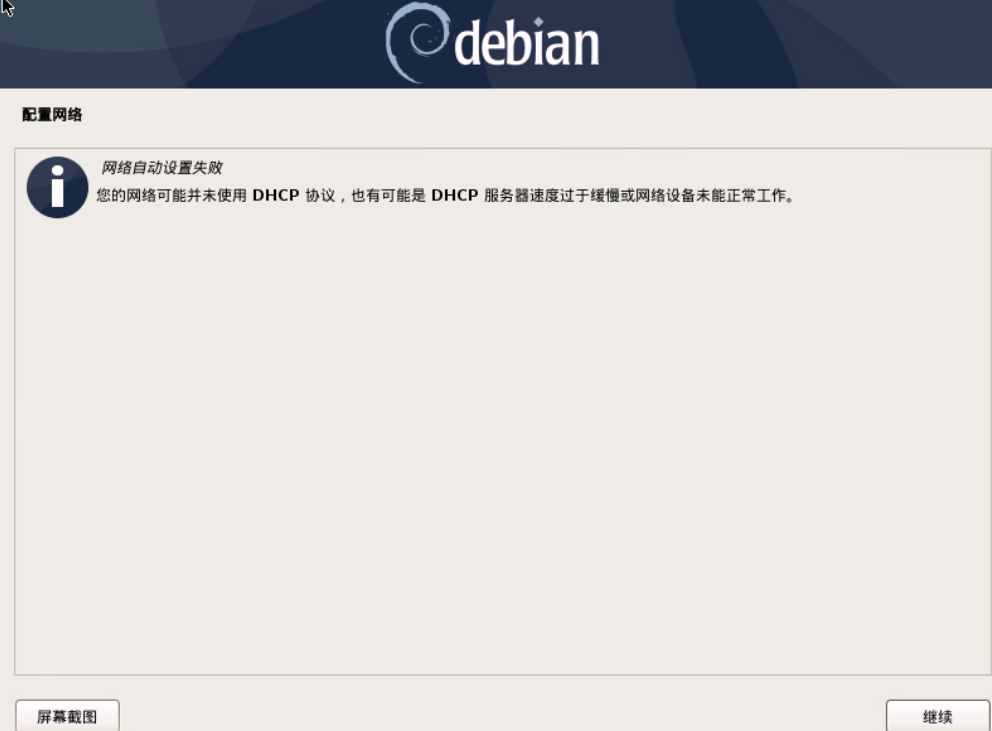
选择手动网络设置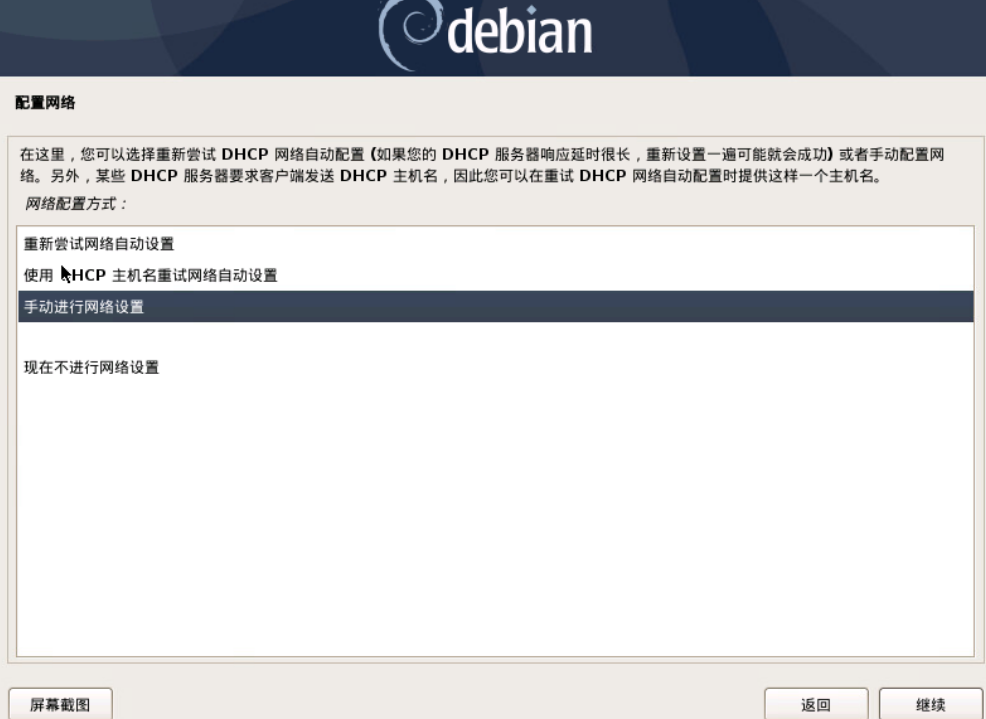
输入指定的IP/掩码,网关,域名服务器(根据自身情况来)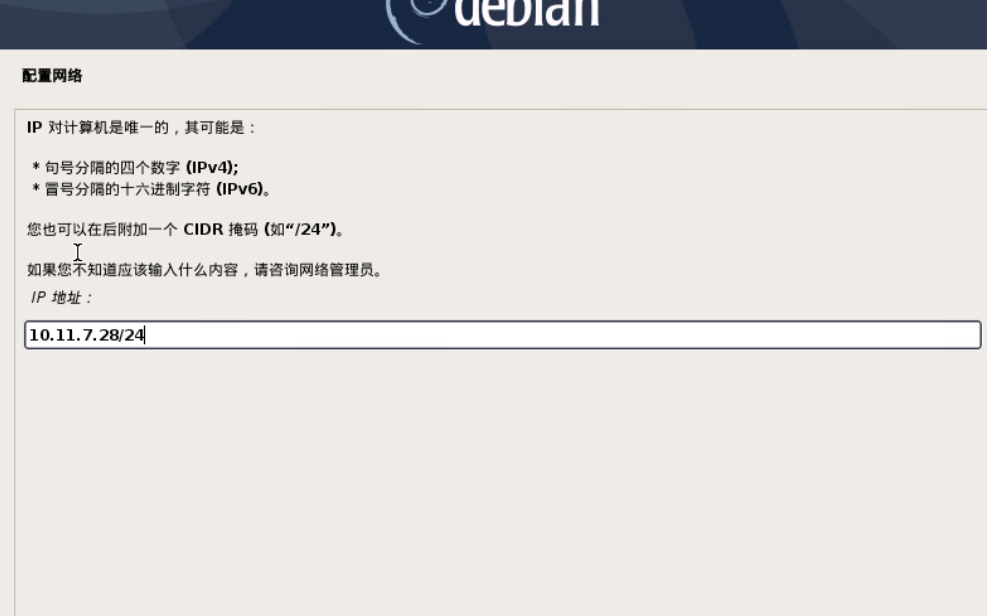
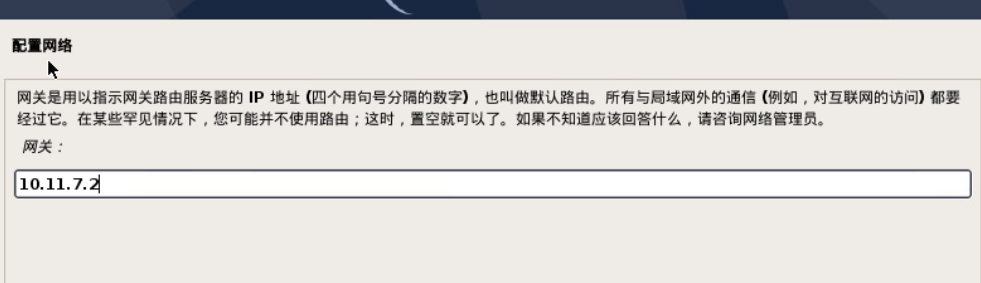
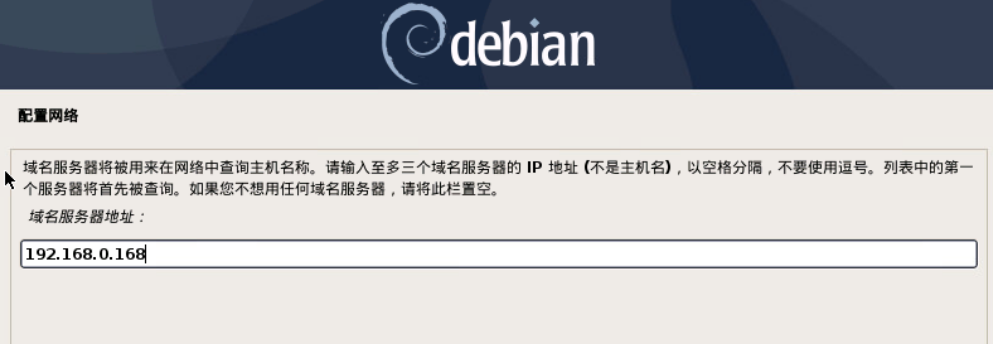
输入主机名,域名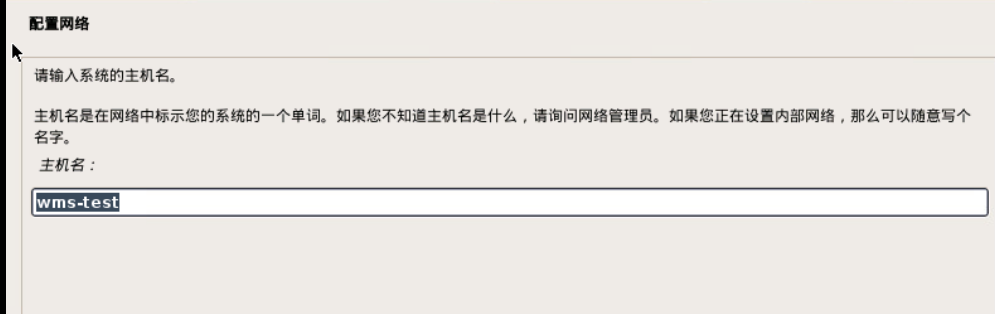

设置root密码
两次密码需要保持一致,设置完 root 密码,点击 Continue: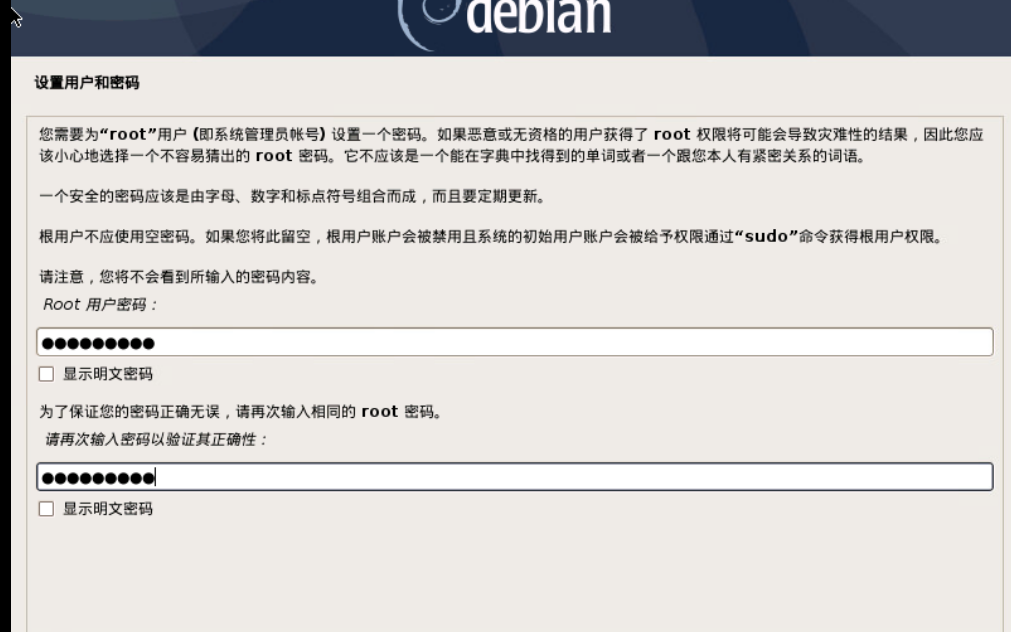
设置普通用户和密码
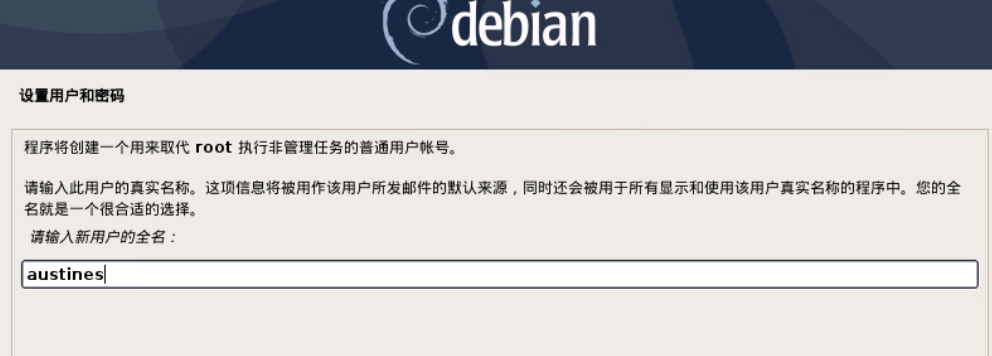
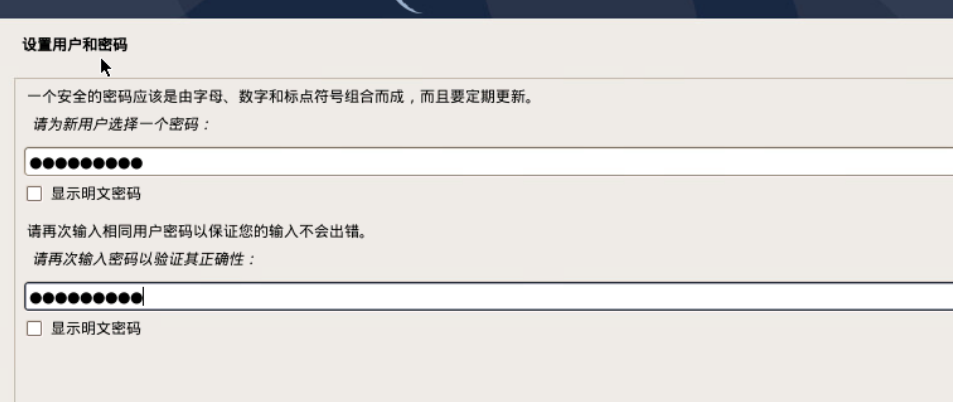
磁盘分区
磁盘分区,可以使用向导或者手动分区,推荐使用第二种方式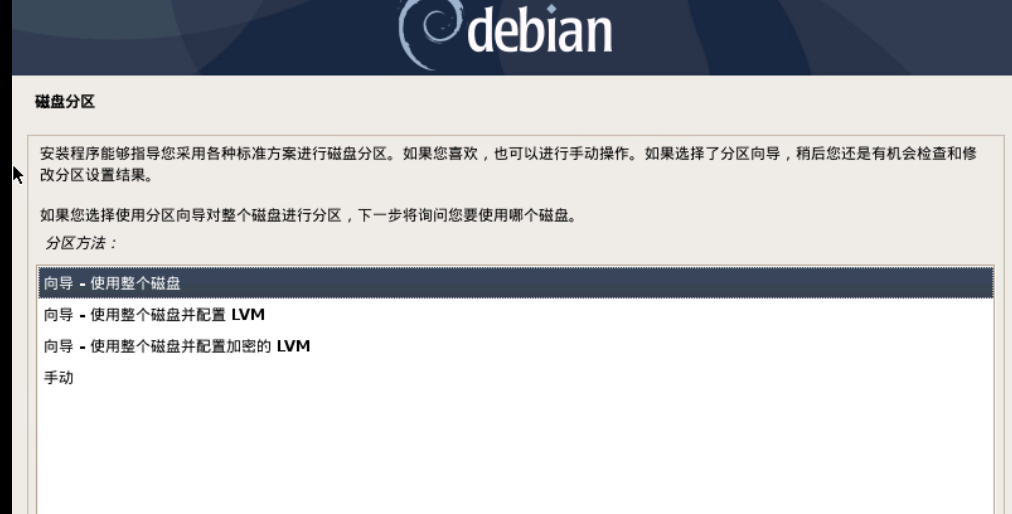
方式一:使用整个磁盘
选中该选项,回车,选中该磁盘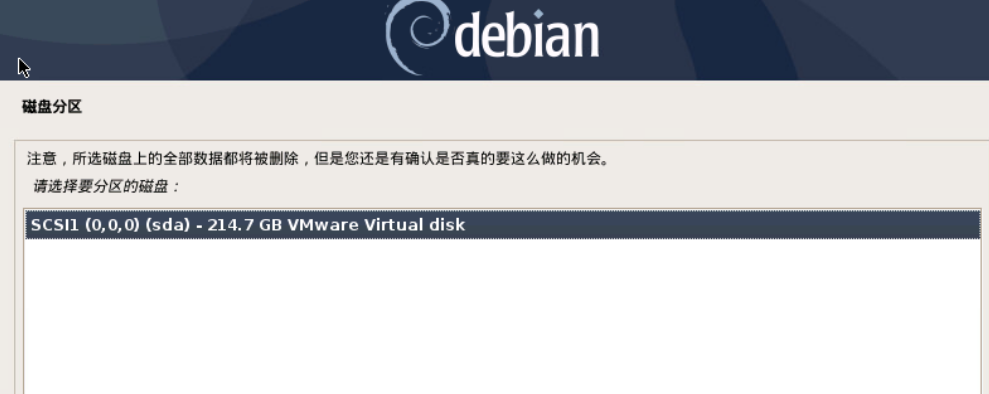
设置分区,区分不同分区存放位置,本次选择/home放在单独分区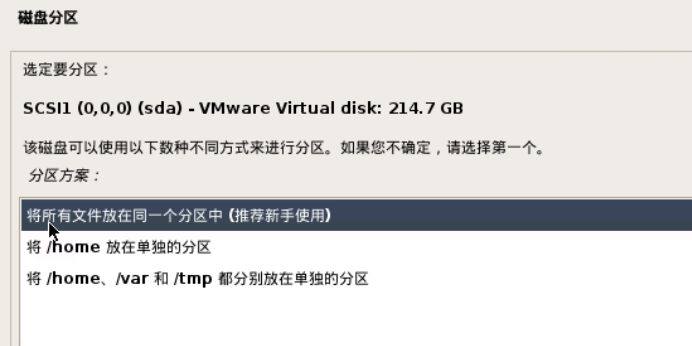
进行分区确认信息,如果确认,选中结束分区设定并将修改写入磁盘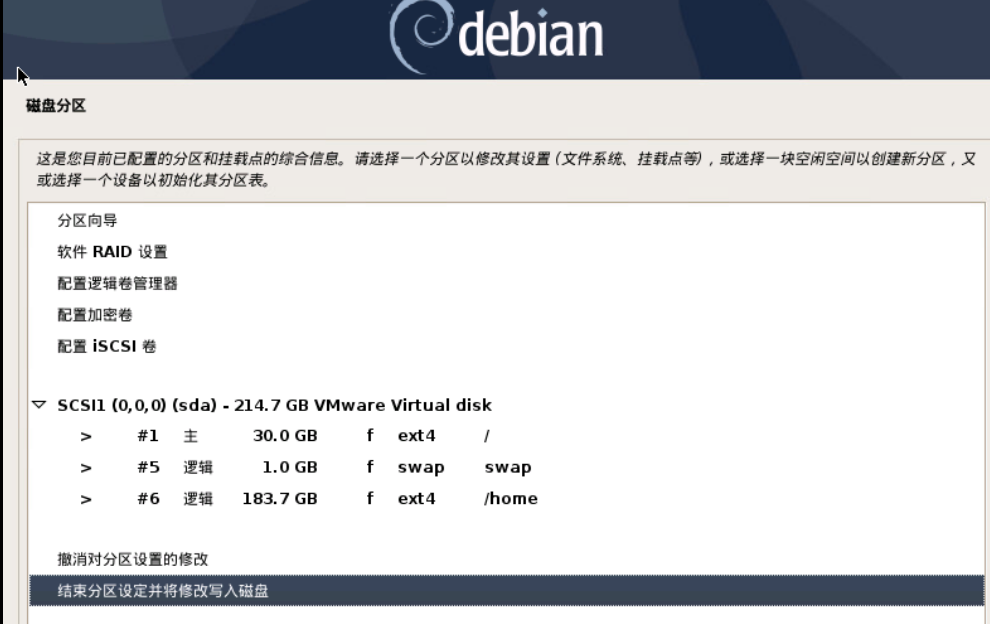
方式二:使用整个磁盘配置LVM
选中“分区向导”,可重新选择分区方式
选中该选项,回车,选中该磁盘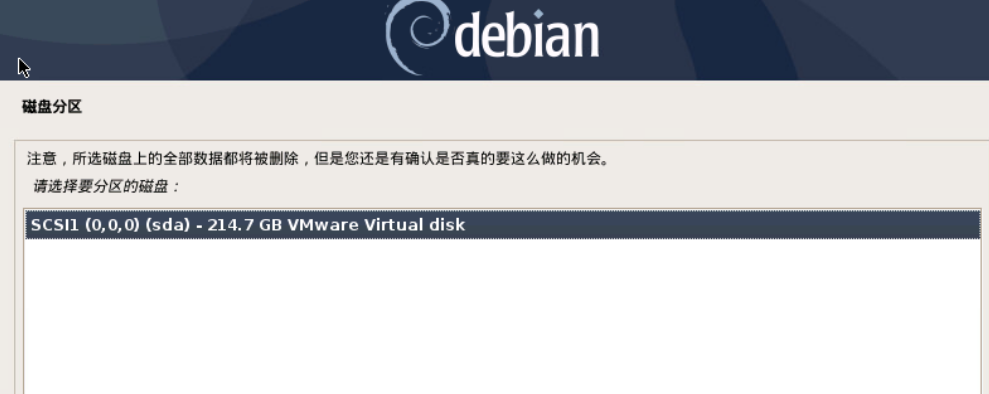
设置分区,区分不同分区存放位置,本次选择/home放在单独分区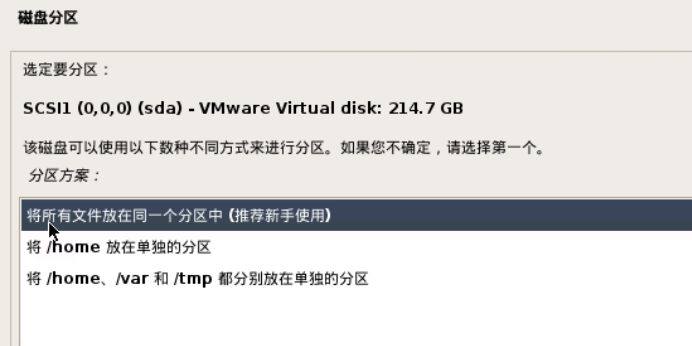
设置LVM需要写入磁盘,并设置LVM最大空间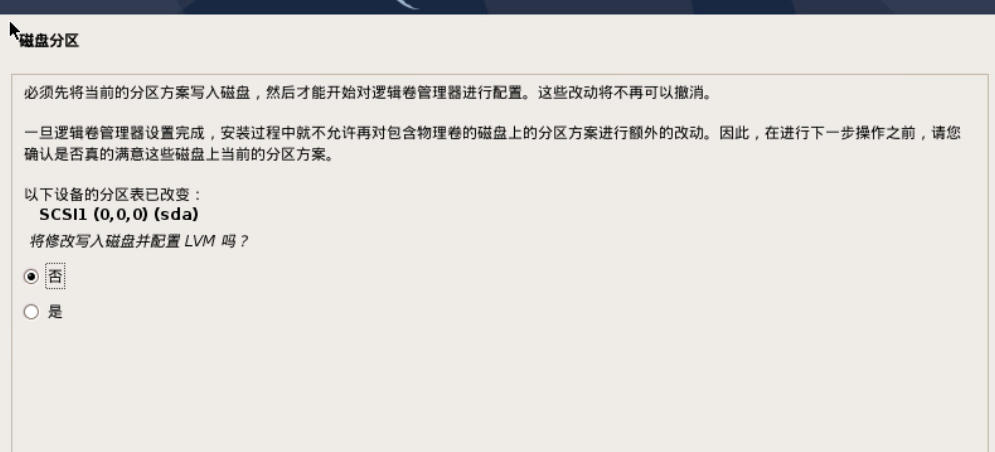
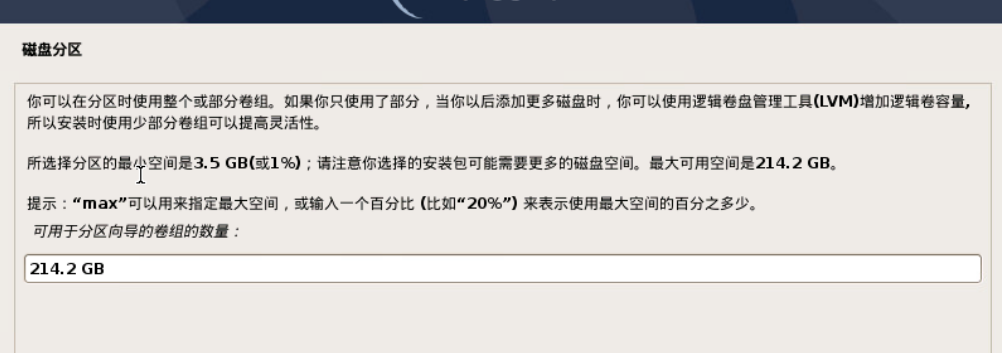
进行分区确认信息,如果确认,选中结束分区设定并将修改写入磁盘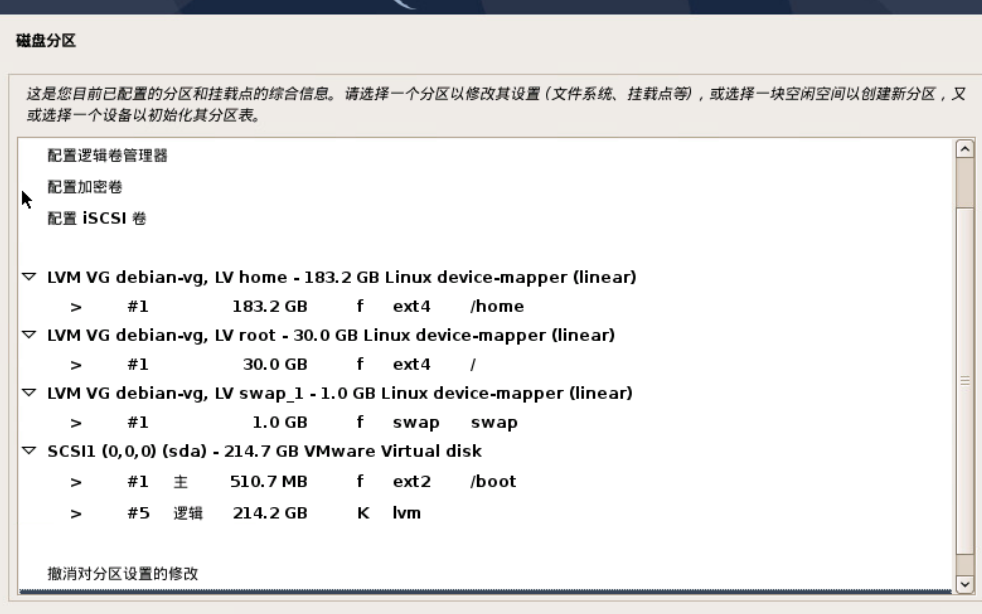
PS:选中某个分区,回车可进行修改:用途,挂载点(名称/home)等信息,或者删除重新挂载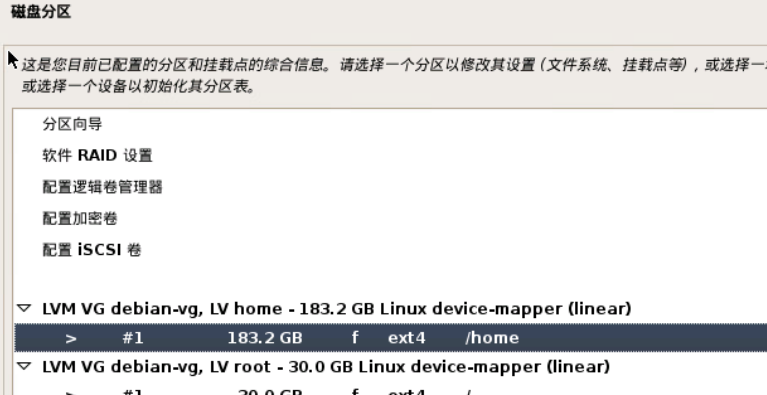
方式三:手动分区
手动分区可参考以下容量进行,/根目录一般大一点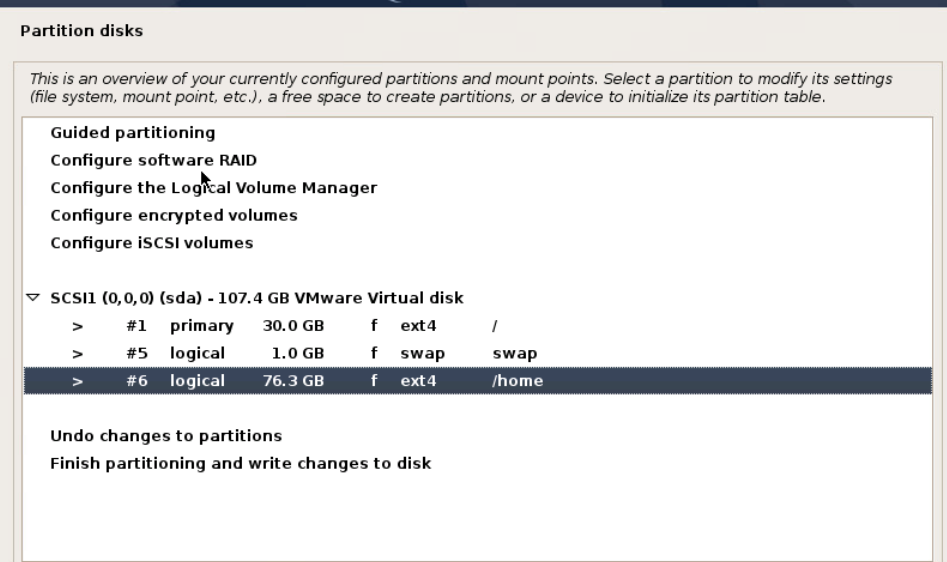
以上三种方式都可以设置磁盘分区,最终确定分区方案,确认信息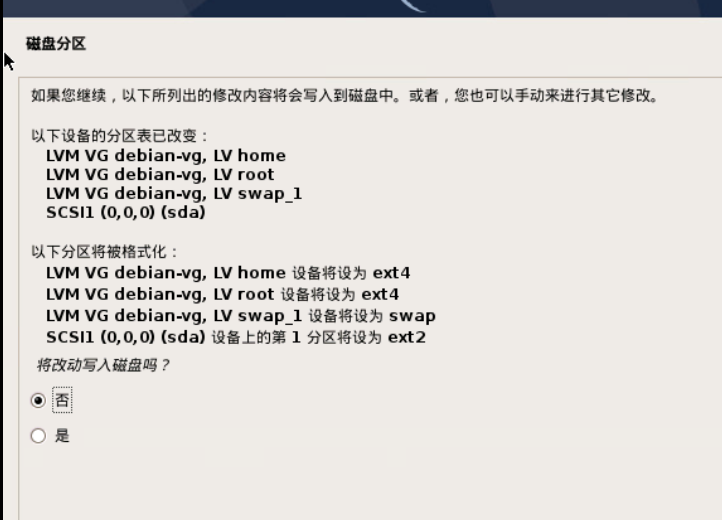
安装系统
保存完磁盘分区即开始安装基本操作系统,等待安装完成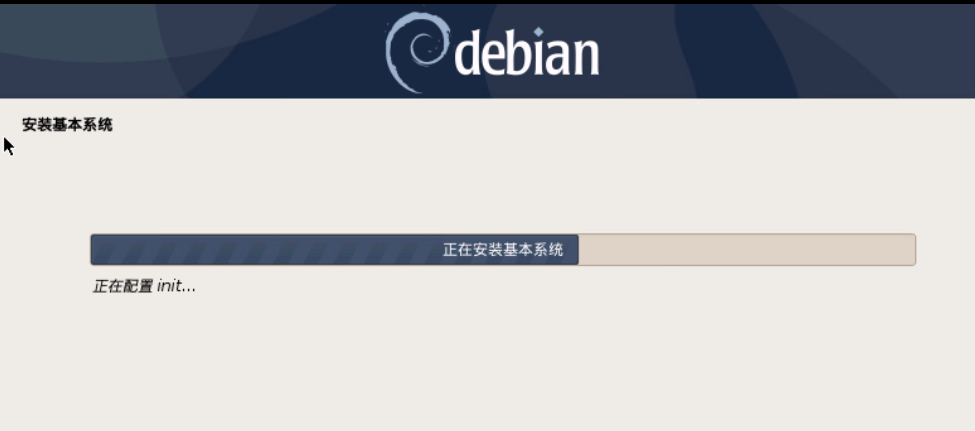
包管理器
选择 no,不搜索其他安装介质,点击 Continue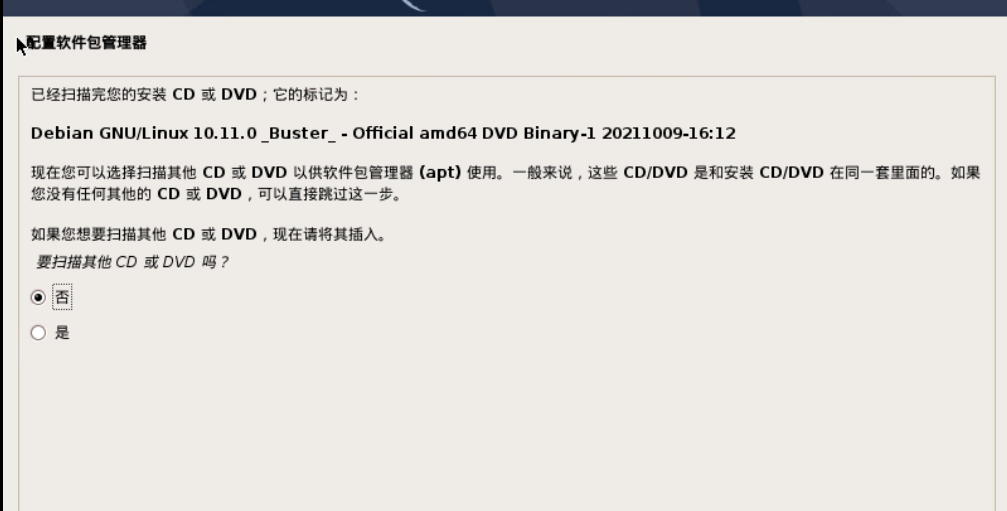
选择 no,不使用网络镜像(慢)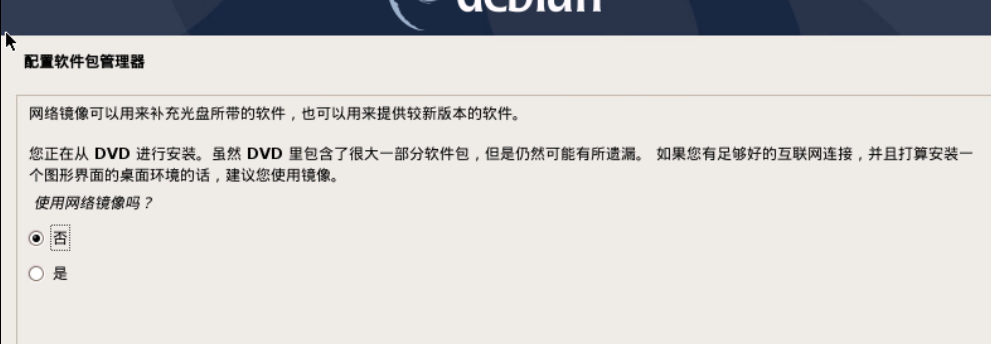
选择 no,不参加软件包流行度调查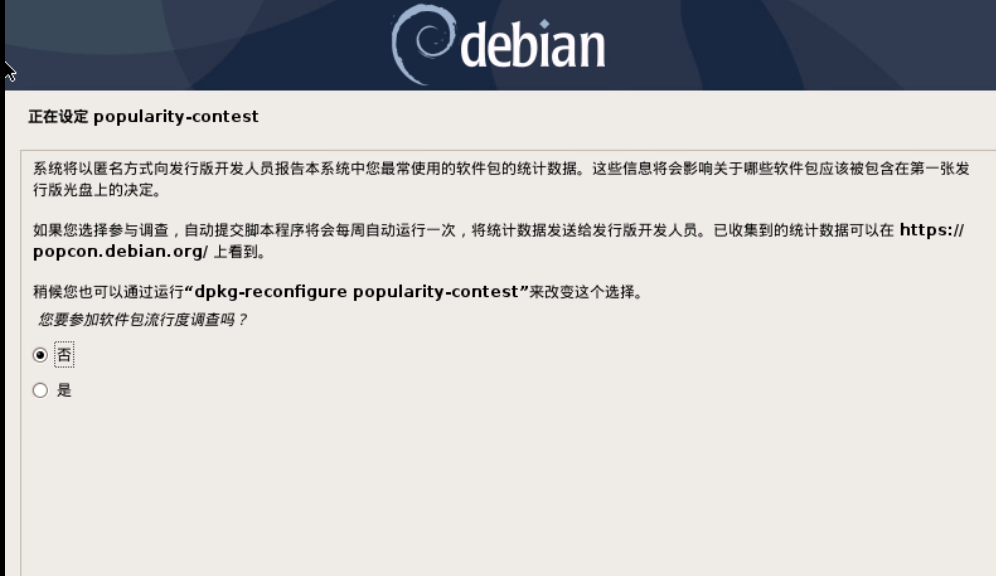
安装软件
可根据需要进行安装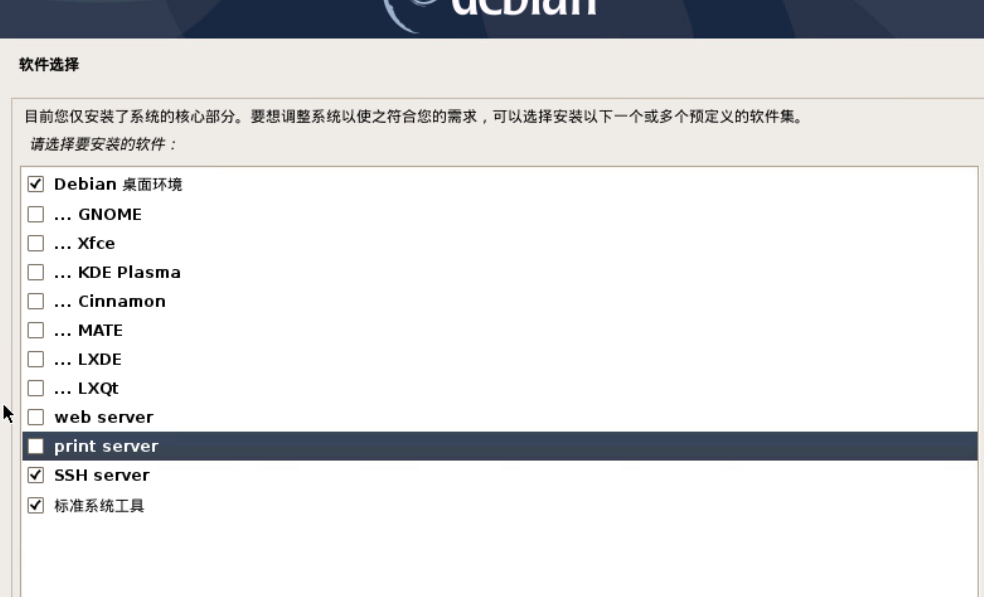
安装 grub 引导程序
这里需要选择 Yes,不然进入不了系统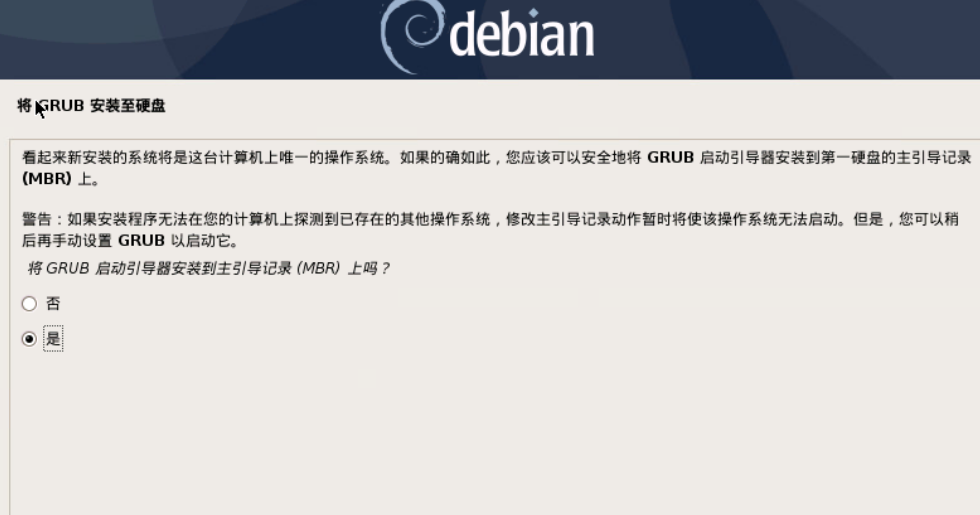
选择 grub 引导程序安装位置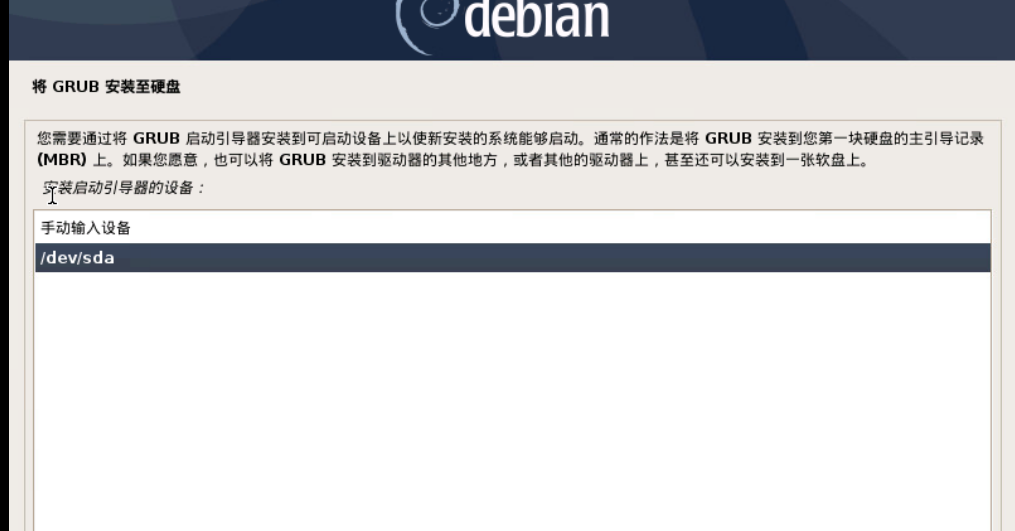
完成系统安装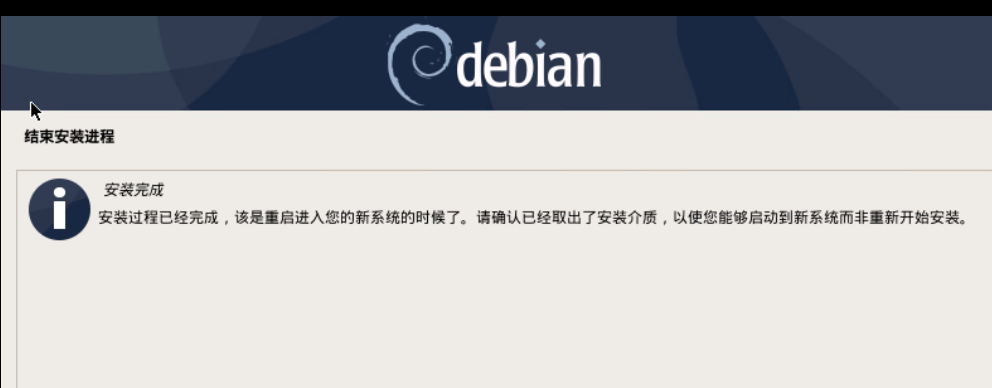
问题处理
更换源
debian默认从镜像源更新,由于我们光驱中并没有放置安装光盘,因此需要修改镜像源
apt-get update
替换镜像源,注释掉原有的镜像源,这里存放了阿里云、腾讯云、网易三个镜像源,只启用阿里云的镜像源,如下修改:
1 | root@debian:~# cat /etc/apt/sources.list |
重新更新镜像源缓存 update是更新软件列表,upgrade是更新软件。
1 | # update是更新软件列表,upgrade是更新软件。 |
root无法登录
debian10向上版本创建虚拟机时我们设置了root账户密码,然而在登入时却在未列出中无法登入root账户
- 普通账号登录后打开终端窗口,输入su - root,切换root身份
- vi /etc/pam.d/gdm-password,找到”auth required pam_succeed_if.so user !=root quiet_success”,修改登录pam文件,在行最前面加#
保存退出后就可以使用root账号登录了
SSH设置root允许登录
全新安装系统后,默认情况下将禁用Debian Linux上的root登录。当您尝试以root用户身份登录Debian Jessie Linux服务器时,访问将被拒绝。
要在Debian Linux系统上为root用户启用SSH登录,您需要首先配置SSH服务器。打开/etc/ssh/sshd_config并更改以下行:
1 | # 安装ssh |
从:
PermitRootLogin without-password
至:
PermitRootLogin yes
完成上述更改后,请重新启动SSH服务器:
1 | # /etc/init.d/ssh restart |
从现在开始,您将能够以root用户身份使用ssh登录