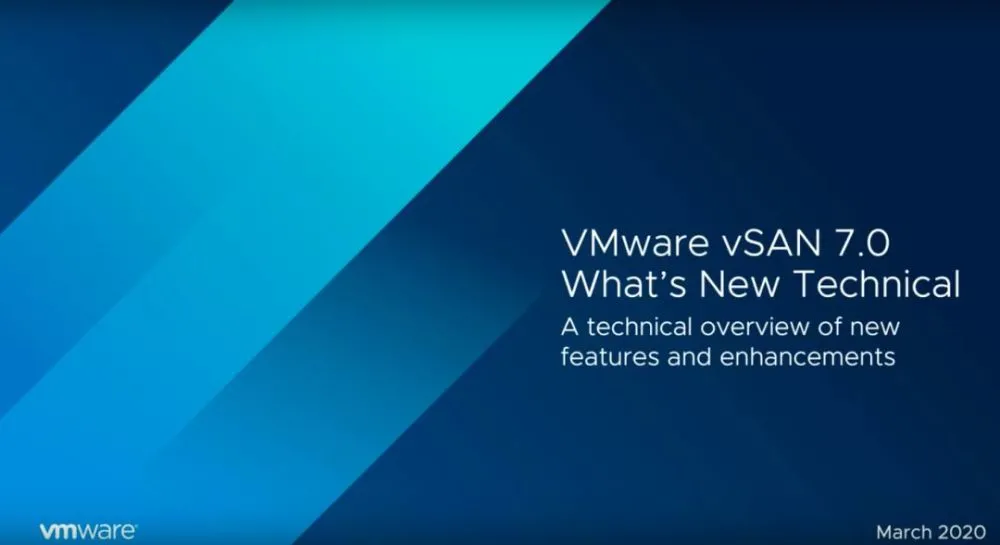物理机迁移虚拟机
工具介绍
使用vmware公司提供的一款软件“vmware converter standalone”
下载地址
链接: https://pan.baidu.com/s/1CThLannd2IEn5hLIT7WvNQ 提取码: bitv
下载对应软件并安装
转换原理
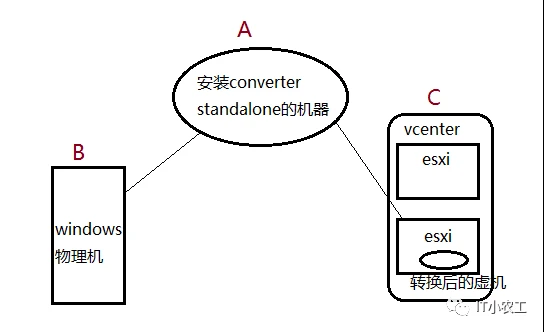
A是一台windows机器,安装了“vmware converter standalone”软件
B是要转换的windows物理机
C是vcenter,管理着数台esxi服务器
转换步骤
参考地址
选中菜单Convert machine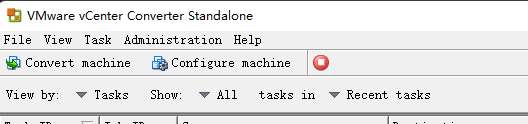
根据实际需要,选择要迁移的服务器类型,并填写要迁移的服务器地址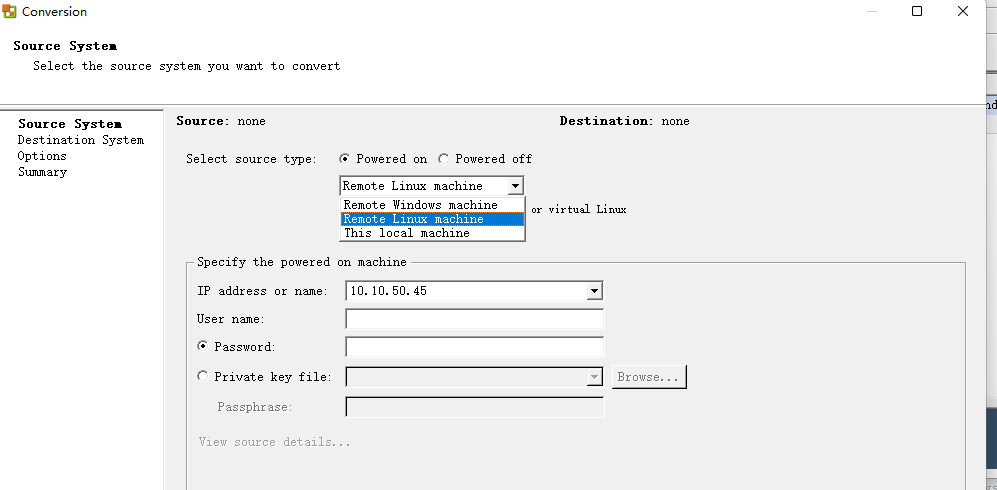
选择Yes,程序会自检,判断是否符合转换要求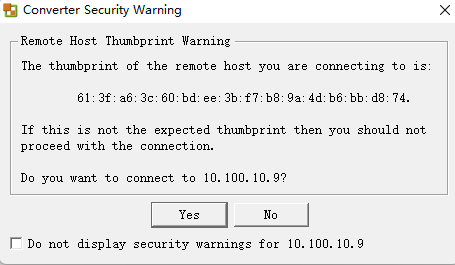
填写vCenter或者Exsi地址,此处为目标地址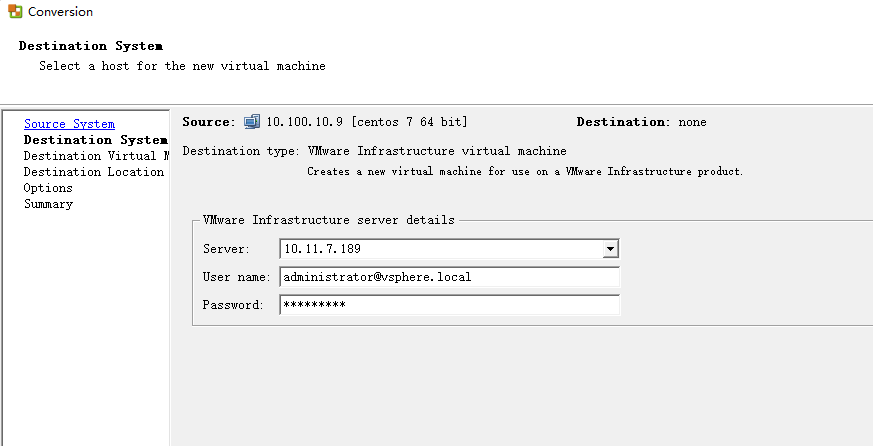
Ignore忽略告警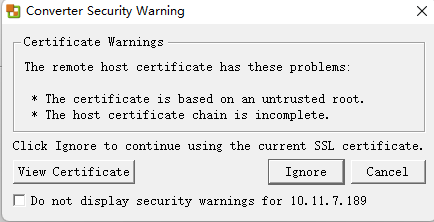
Name出编写虚拟机名称,选择存放位置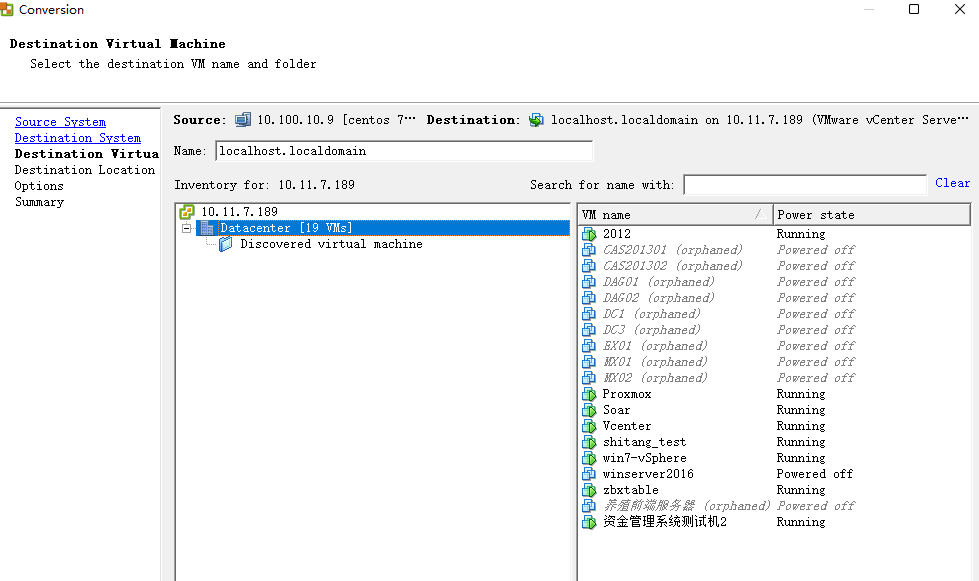
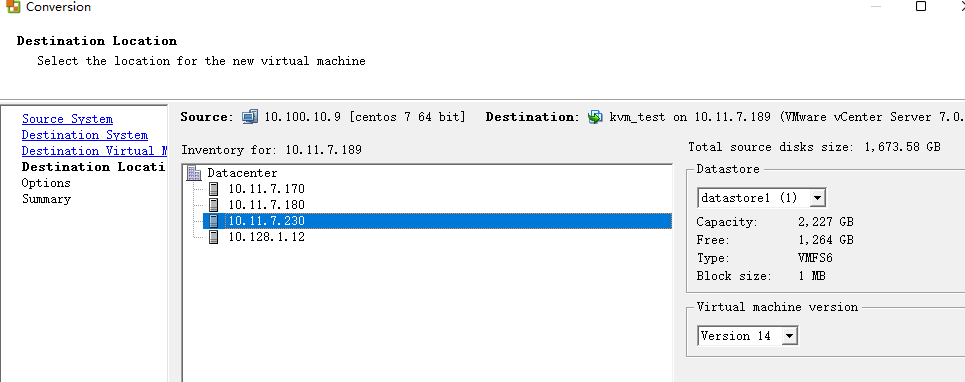
Options页面可以选择更改CPU,内存,磁盘等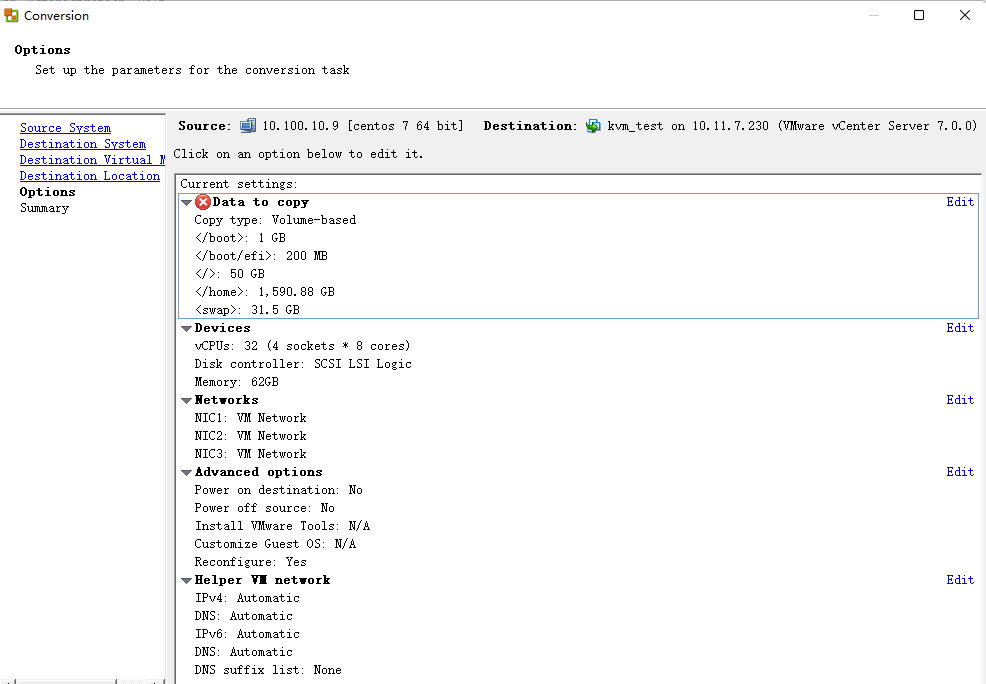
配置网络:选择network,网卡数量,迁移的磁盘大小
设置物理机转换后的虚机大小、网络、内存、物理机运行的服务等信息
下图,可以选择 如何拷贝物理机的硬盘数据,若物理机的C盘是200G,实际用了50G
若选择第一个,全部拷贝,那么会将200G数据全部拷贝到虚机上
若选择第二个,只会将实际占用的50G拷贝到虚机
第三个选择是,自定义拷贝多大,单位G
第四个选择是,自定义拷贝,单位MB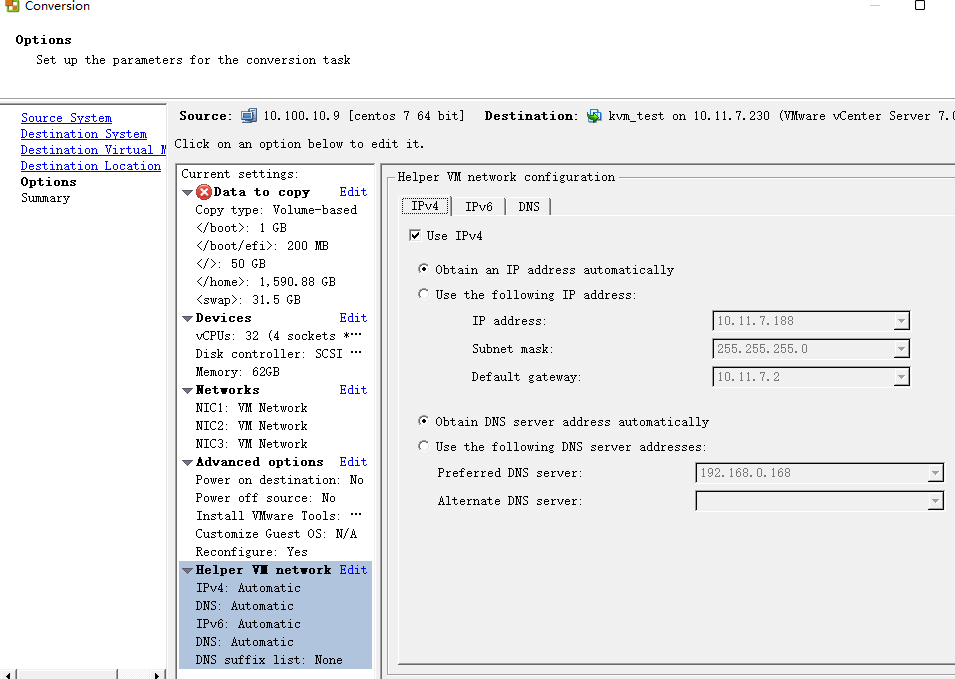
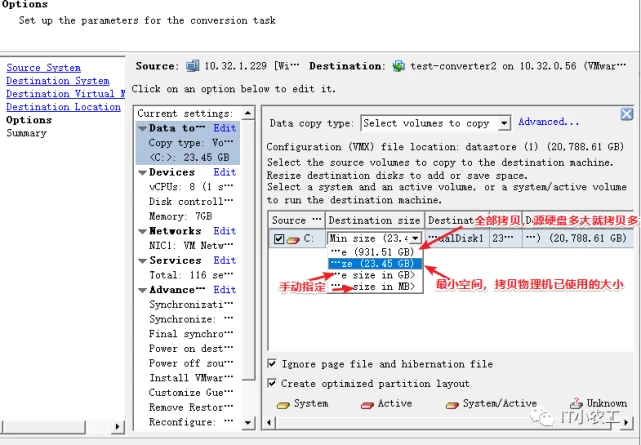
可做可不做:要取消[Reconfigure destination virtual machine]选项,否则最后很可能会异常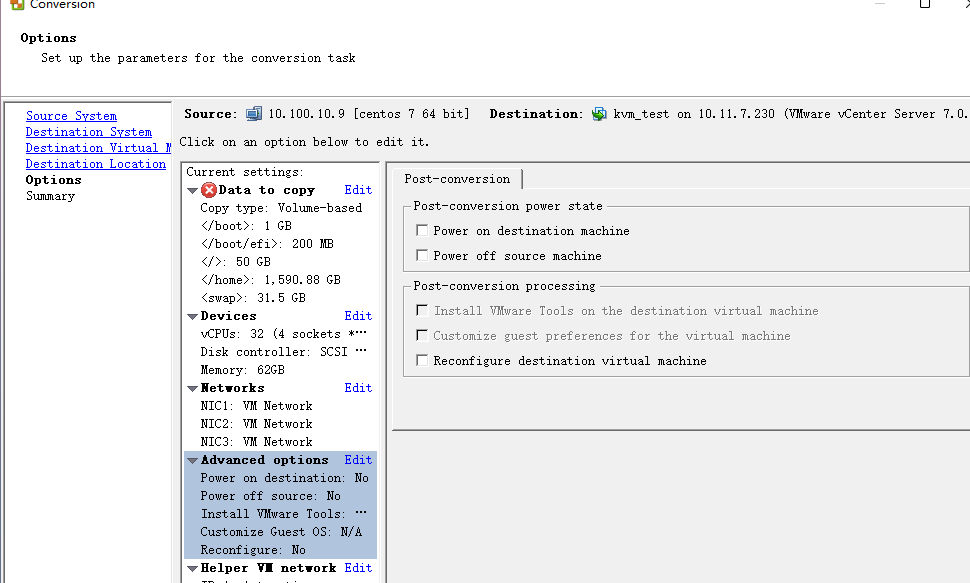
最后选择完成并执行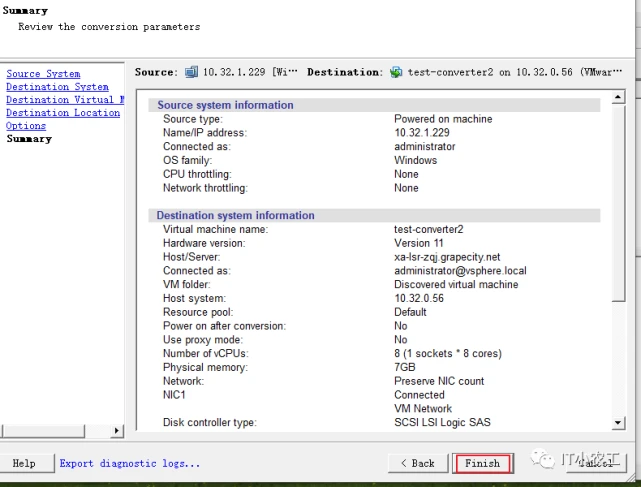
异常处理
参考处理
提交任务后,总是停留在1%,进度信息停在:
Connecting to the Converter helper server on the destination virtual machine.
取消任务后,提示:
Unable to connect to the Converter helper server on the destination virtual machine
问题解决:
1、因为Converter Server在 vCenter上创建的 helper vm虚拟机的缺省网络设置是自动获取ip地址,而网络上没有可用的dhcp服务,所以Converter Server和helper vm通讯失败。
应该在vCenter Converter提交任务前的配置页,静态配置helper vm的ip地址,最好用ipv4,并且和源物理机同网段。
2、并且要取消[Reconfigure destination virtual machine]选项,否则最后很可能会异常。
转换完成后,启动时如果出现”error loading operating system”,参考如下修复虚拟机
通过启动盘进入[救援模式]
1 sh> chroot /mnt/sysimage
2 sh> grub
3 grub> root (hd0,0)
4 grub> setup (hd0)
5 grub> quit